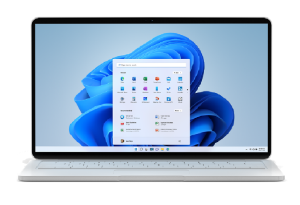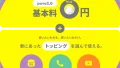Windows11がリリースされてから、1年が経過します。
そろそろ、バグも解消されて安定して利用できる頃なのでWindows11にアップグレードしようとお考えの方もいらっしゃるのではないでしょうか。
しかし、アップグレードする上で障壁となるのがハードウェア要件です。
その要件が、およそ3年以内くらいに発売されたPCじゃないと条件を満たせない要件をなっており、それ以前に購入したPCだとアップグレードするのは不可能となっています。
では、Windows11自体が高性能のハードウェアが必要なほど重いOSなのかというと、そうではなく、Windows10が動けば十分動作します。
そこで、今回はハードウェア要件を満たさないPCをWindows11にアップグレードする方法をご紹介します。
※今回ご紹介する方法は、あくまでメーカー非推奨の方法なので、くれぐれも自己責任で行っていただくことをお願いいたします。
インストールファイルのダウンロード
ブラウザーを起動し、検索窓に『Windows11 ダウンロード』と入力して検索します。
表示された『Windows11をダウンロードする-Microsoft』をクリックします。
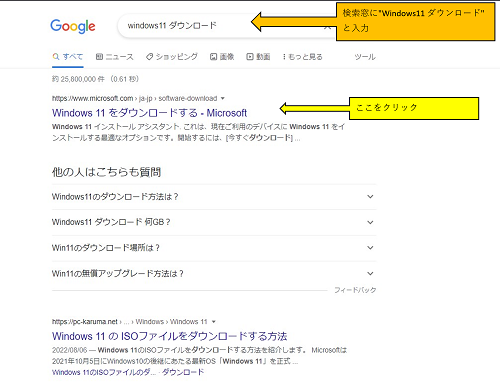
『Windows11ディスクイメージ(ISO)をダウンロードする』の
配下のプルダウンを選択
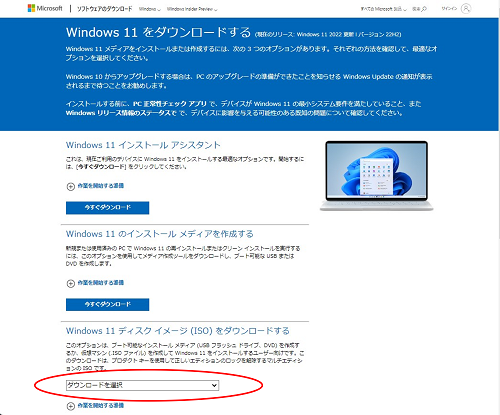
『Windows11(multi-edition ISO)』を選択する
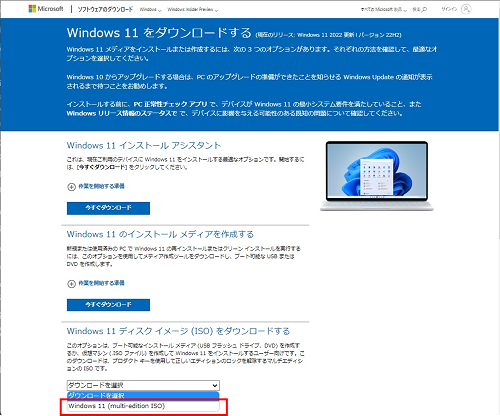
『ダウンロード』ボタンをクリックすると
製品の言語の選択が表示されるので、プルダウンから『日本』をを選択し
『確認』ボタンをクリックする

『Windows11日本語』が表示されるので
『64bitダウンロード』ボタンをクリック

するとダウロードが始まりディスクイメージがダウンロードされる
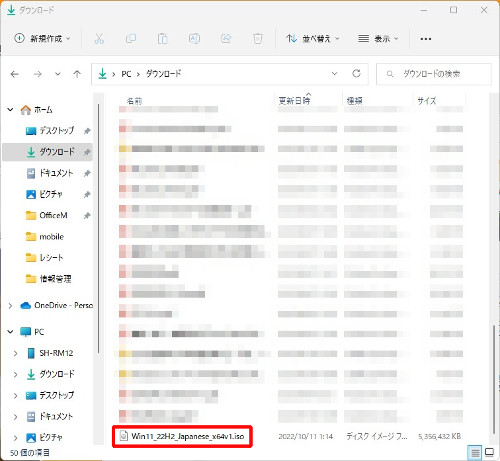
ハードウェアチェックの除去
ダウンロードした『Win11_22H2_Japanese_x64v1.iso』をダブルクリックすると、以下のメッセージが出るので開くボタンを押す。
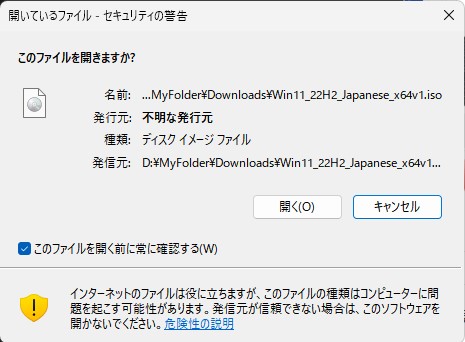
開いたファイルの内容を全てコピーして、新規で作成した別のフォルダー(ここではwin11)にコピーする。
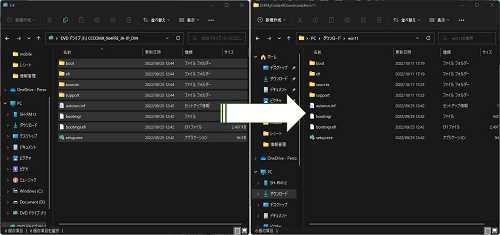
コピーしたフォルダーの中の『sources』フォルダーをダブルクリックして開く。
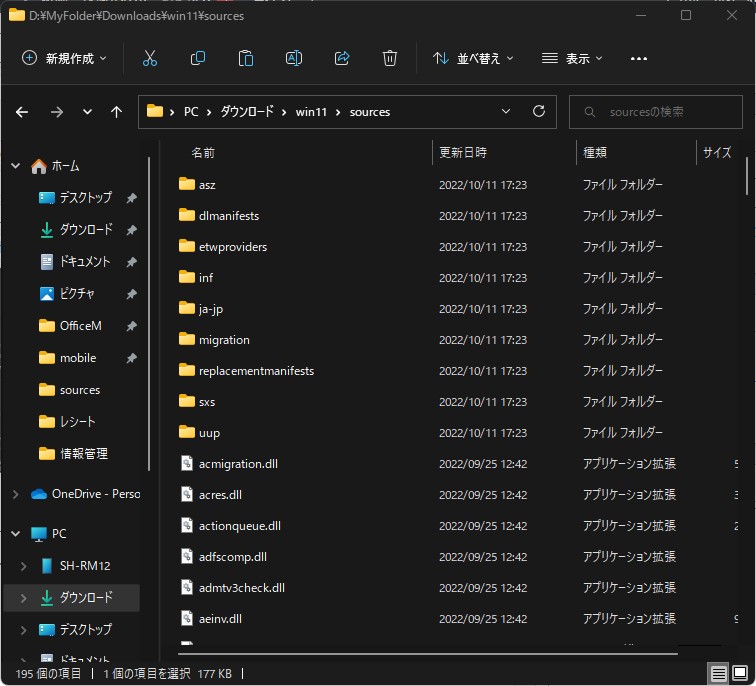
その中にある『appraiserres.dll』を探してメモ帳などで開く
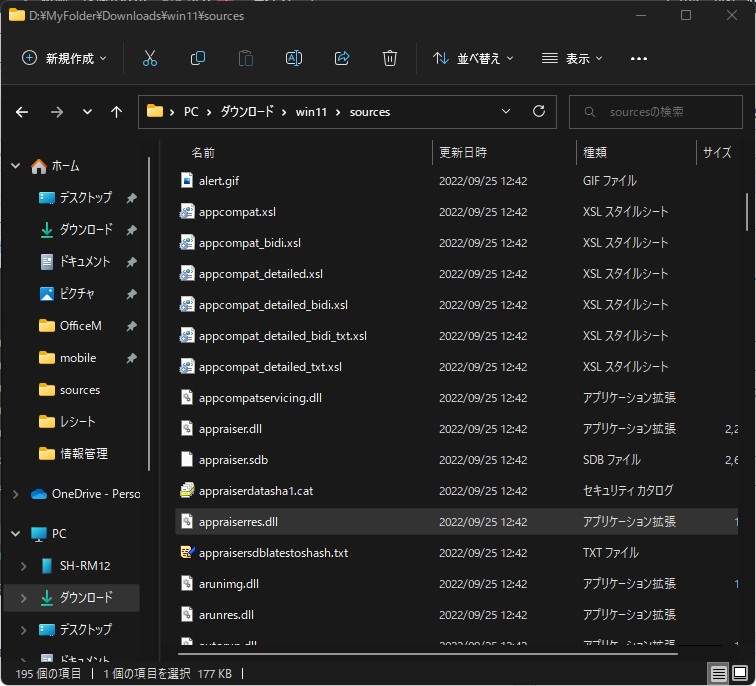
開いた中身を全て選択してデリートキーで削除して、上書き保存する。
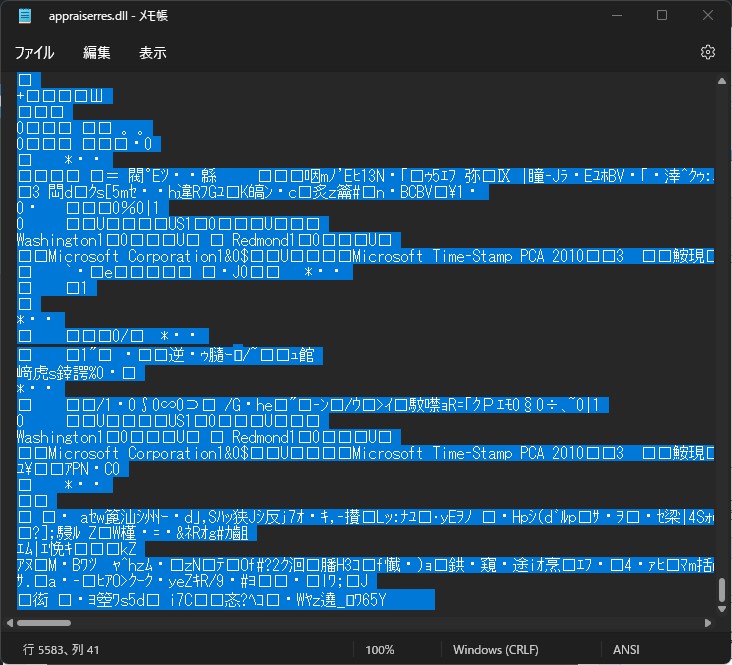
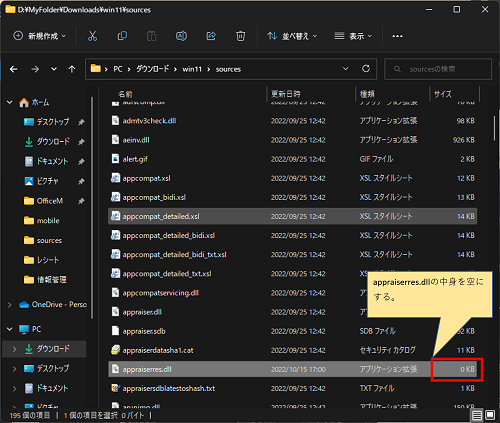
セットアップの実行
新規で作ったフォルダーのトップに戻り、『setup.exe』をダブルクリックして実行する。
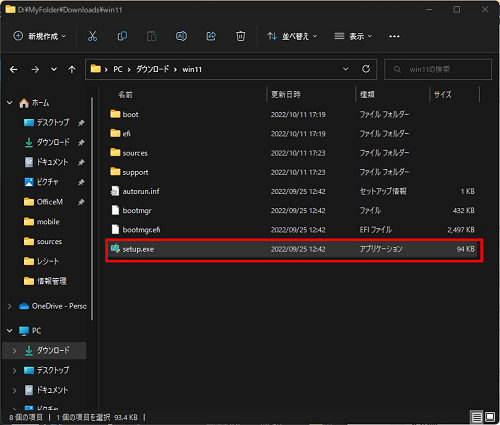
画面が開いたら『セットアップでの更新プログラムのダウンロード方法の変更』をクリック

『今は実行しない』を選択して『次へ』をクリック
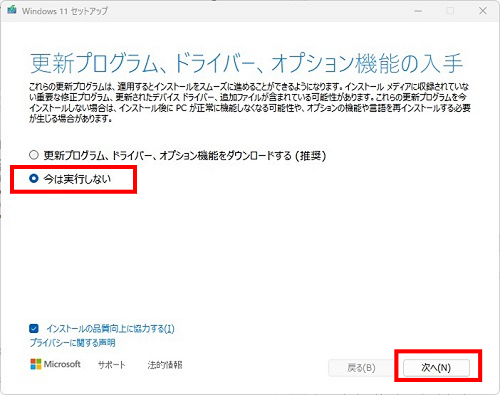
『同意する』をクリックするとアップグレードが開始されるので気長に待ちましょう(環境によってはかなり時間がかかります。筆者の環境では約1時間20分かかりました)